In order to make progress with your SEO, you need to know where you’re starting from, right? In this guide, I’m going to walk you through how to check your Google ranking the right way by using a free tool straight from Google. I’m talking about Google Search Console. This gem of a tool will make sure that the ranking data you’re using to track your website ranking is accurate and reliable.
You can follow along with my written tutorial, filled with screenshots for my visual learners, below.
Keep in mind that if Google is pushing out any major core updates or smaller tweaks to its algorithms, you will see big changes in your ranking numbers! This is why I encourage all of my SEO clients and course students to only track their rankings once a month (also at the same time each month). This will help to even out those ranking differences that algorithm updates can skew.
Log in to Google Search Console
If you’ve been following along with my SEO beginner series, this is the very first step that I mention in my “5 Things to Do Before Working on your SEO” article. Hopefully, you took my recommendation to heart and can now easily log in to your account! But, if you jumped ahead to the more flashy on-page settings stuff and skipped this step, you’re in for a little disappointment.
Google Search Console (GSC) is not a retroactive tool. This means that it can’t gather any data for your website or your website rankings until it’s activated. If you’re just now setting up your GSC account, you can follow my Search Console setup tutorial here. Then, come back to this article in about 30 days when your data has had a chance to populate.
Ok, now on to the fun part!
Where to Check your Google Ranking in Search Console
Depending on how long ago you set up your GSC account, the specific page location and name that you need to look for will vary. Below, you’ll see examples of exactly where you need to go to check your Google ranking.
In older setups of Search Console, the page that you need to go to is called “Search results.” You’ll find it in the Performance section with a Google symbol next to it. For more recent GSC setups, you’ll simply go to “Performance,” the page located directly under your Overview home screen. It has a trending up arrow symbol next to its name.
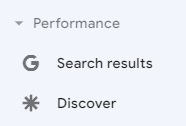
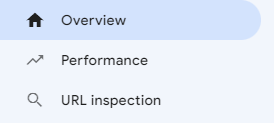
Once you’ve found the right data area to be in, now it’s time to track your Google ranking for specific keywords.
The Performance Graph
When the page first loads, you’ll see a big graph at the top. There are 4 main data points that are tracked within this graph: total clicks, total impressions, average click thru rate (CTR), and average position. The “average position” metric is what lets you check your Google ranking.
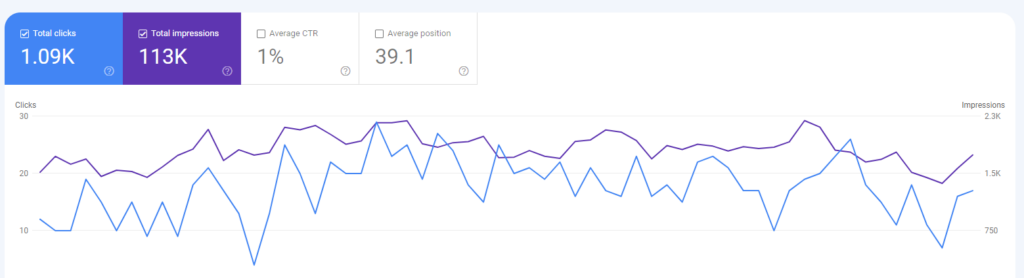
At first, the “average position” option is not turned on. So while the graph shows you a number at the top (for the default tracking period of the last 3 months), you won’t actually see it marked within the graph. Click the check mark next to the words “average position” to toggle it on.
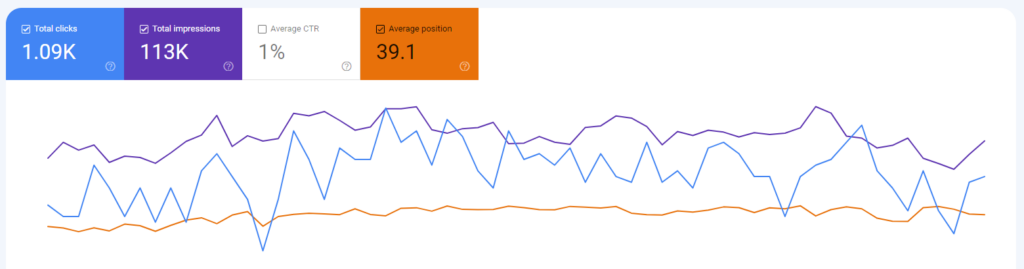
Now, the “average position” box is filled in with an orange color. An orange line also appears within the performance graph.
As the graph stands right now, you are seeing metrics for your website as a whole. In order to see data as it pertains to a specific keyword that you want to see your Google ranking for, you have to alter the filtering options. That’s our next step!
The Filtering Options
Just above the graph, you’ll see a couple active filter bubbles. By default, these filters are set to “Search Type: Web” and “Date: Last 3 months.”
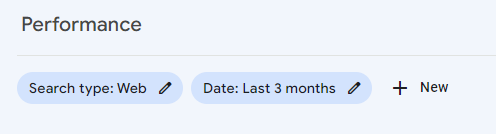
If you want to look specifically at Image or Video search data, you can adjust the “search type” filter. However, to check your standard Google ranking in organic search, leave it set to the “web” option.
When checking your Google ranking for the first time, I typically recommend leaving the “date” timeframe set to “last 3 months.” This will give you a broader overview of your website’s ranking performance. Later on, once you’ve began working on your SEO, you can change this filter to “last 28 days” or manually select a full month in order to get a clearer month-to-month progress report.
SEO Progress Tracking Tip! : You can use the “compare” option inside of the “date” filter to see how your numbers have changed relating to different time periods.
If you decide that you want to filter by a specific Page, you’ll want to ensure that this page is actually indexed by Google. In this article, I explain how to get a page indexed by Google and how to double-check this inside of Search Console.
Add your Keyword Filter
In order to check your Google ranking for a specific keyword or keyword phrase, click on the “+ New” button next to the other filter bubbles. A handful of options will appear.
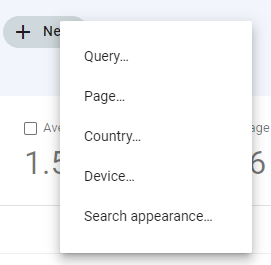
Select the “query” option. “Query” is simply Search Console’s version of the term “keyword.” Another box will pop up on your screen overlaying the graph. Type in the keyword or keyword phrase that you want to check your Google ranking for.
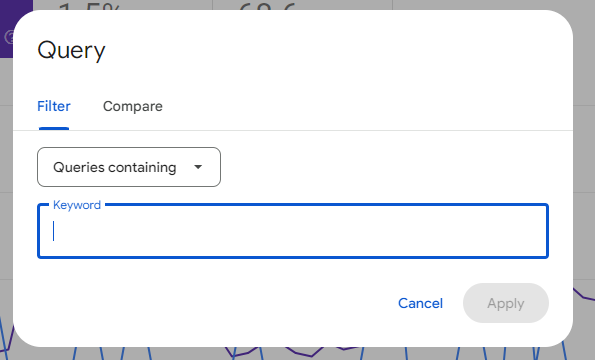
All of the numbers and data within your Performance graph will change. Now, that information is only reflecting data for the keyword or phrase that you typed in. Personally, I like to uncheck the “clicks” and “impressions” boxes so that I can clearly see my ranking line within the graph.
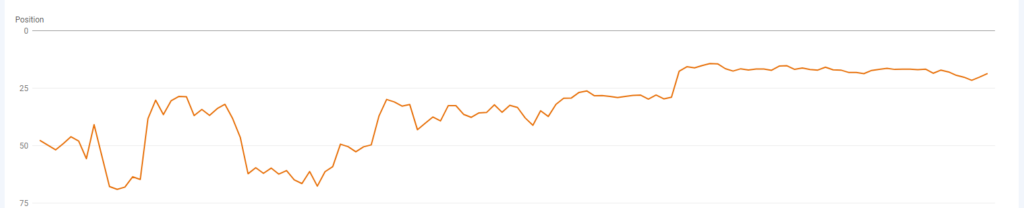
If you want to check your Google ranking for another keyword, all you need to do is delete the current “query” filter at the top of the graph and enter in a new one. It’s so easy!
Checking your Google Ranking with Other Tools
I ran a little experiment to see how other free tools online stacked up to the Google ranking results inside of Search Console. Here’s what I found:
I looked at my own ranking using 5 free online SEO tools or methods. Most of the tools were within a few positions of each other. For the keyword that I tracked, Google Search Console had me in position 38. The other SEO tools put me anywhere from position 33 to position 39. Going into an incognito/private browser window on my computer, however, produced the most inaccurate Google ranking when compared to GSC’s data, placing me in position 30.
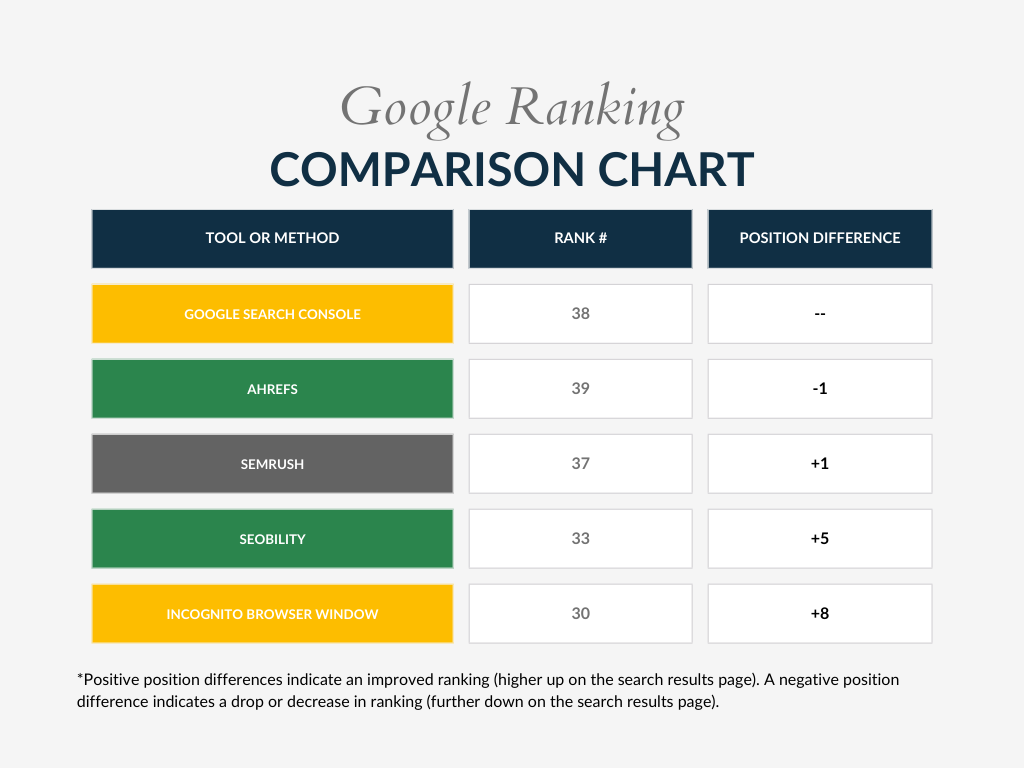
While none of these other methods gave me extremely different Google ranking results, I would still choose Google Search Console as my go-to rank checking tool. It’s free with no searching limitations– unlike other options out there. And the data is provided from Google! I feel like that cannot be stressed enough.
Whichever tool you choose to use, the most important part is to stay consistent with that decision. Otherwise, you’ll skew your own SEO rank tracking numbers!
Were you a bit bummed out by the ranking numbers you saw for yourself? Are you newer to SEO and looking to learn how to move up higher in the search results? Check out the SEO Basics Course and finally understand how to improve your SEO! And if you want a more guided, 1-on-1 approach to learning SEO, my SEO Mentorship coaching program is exactly what you need to move forward to finally bring in leads from Google!
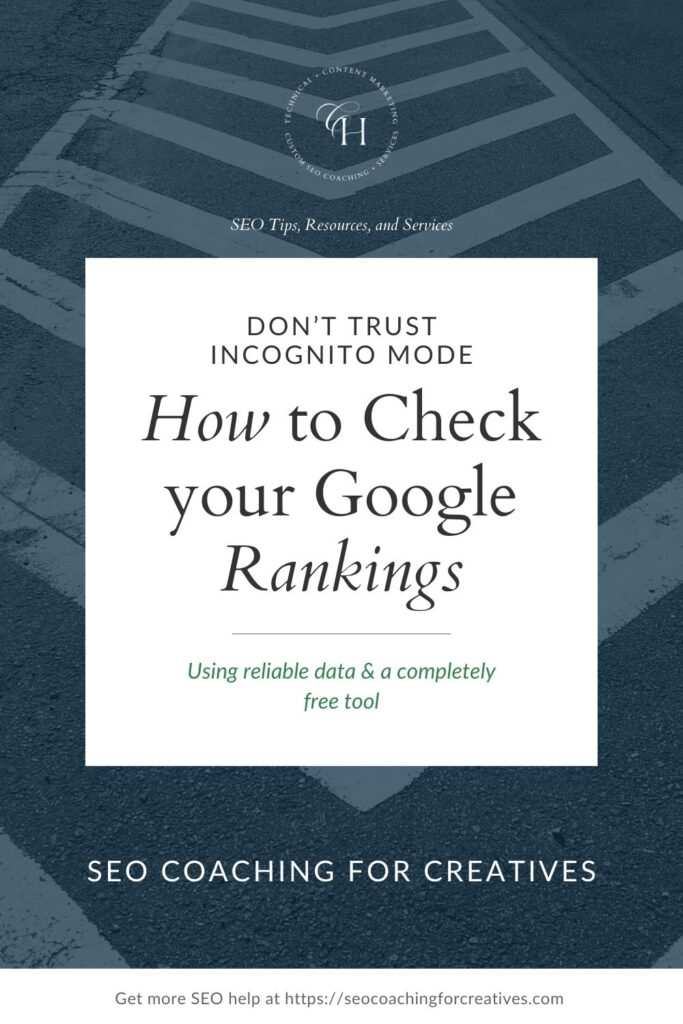

Christy Hunter is an SEO specialist for creatives and other small businesses. She offers several types of SEO audits as well as Done-for-You SEO services. Her tips and education have been featured by publications like GoDaddy and Marketer Interview as well as by photography educators like Katelyn James and Hope Taylor. She is passionate about helping business owners finally understand SEO and helping them grow their business with organic search.
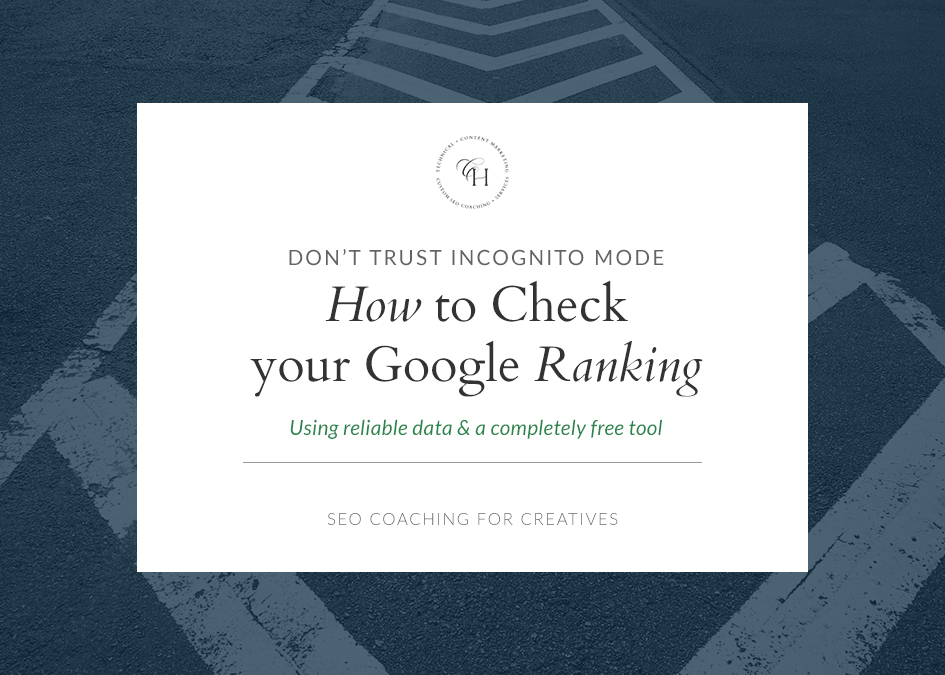
Always cheering you on,
Christy
Be the first to comment