Google Search Console is the SEO tool that I use most often when working with my clients. It is a free tool offered by Google that “helps you monitor, maintain, and troubleshoot your site’s presence in Google Search results.” In short, Search Console helps you understand and improve how Google sees your website.
There are other SEO tools available out there (like SEMRush, AHRefs, Ubersuggest, etc.), but many of them are more in-depth and costly versus what most businesses actually need. In my blog post about the 5 Things to do Before you Start Working on your SEO, I mention that setting up a Google Search Console account is one of the first steps that every business owner should take.
For those of you who are looking to set up Google Search Console (GSC) for the first time, I created this detailed guide to walk you through each step. The entire setup should take you less than 5 minutes to complete!
Step 1: Go to the Search Console Startup Page
To get started with Google Search Console, head to the startup page. Currently, you should see a blue “Start Now” button at the top of the page. Click that button to begin your account setup.
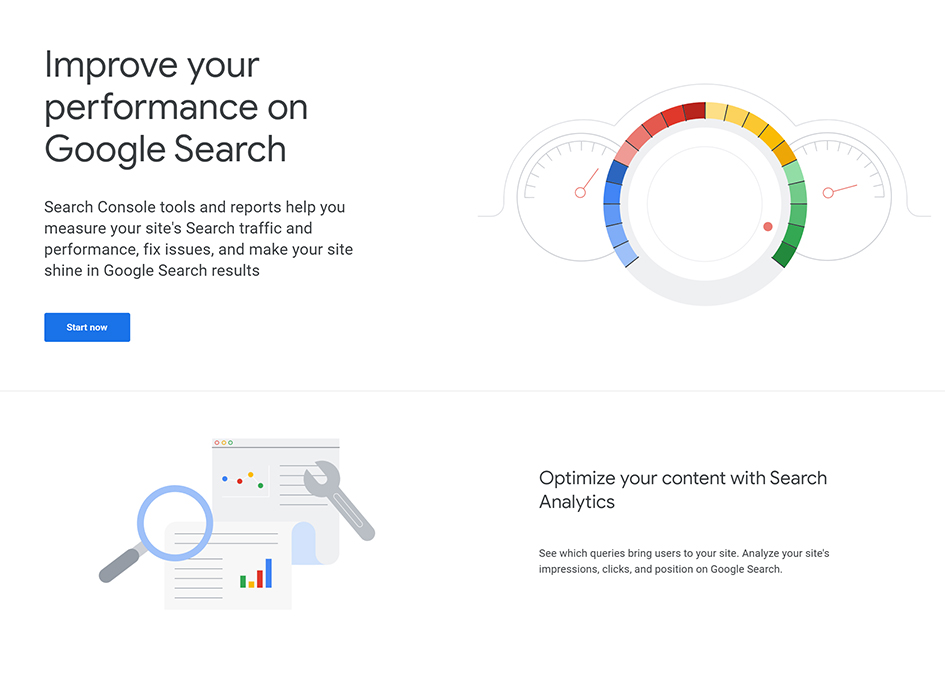
You’ll then be prompted to sign in with an email account. I recommend using the email account associated with your business, not a personal account.
Step 2: Select Property Type
Once you sign in, you’ll see two options for a property type. My recommendation is to set up Google Search Console with a domain property. This is so that your GSC account will pull up any and all data from your domain as a whole. Https vs Http as well as with or without the www prefix. If you choose the URL prefix property type, the information that you see in your dashboard will be restricted to only the specific website address format that you enter.
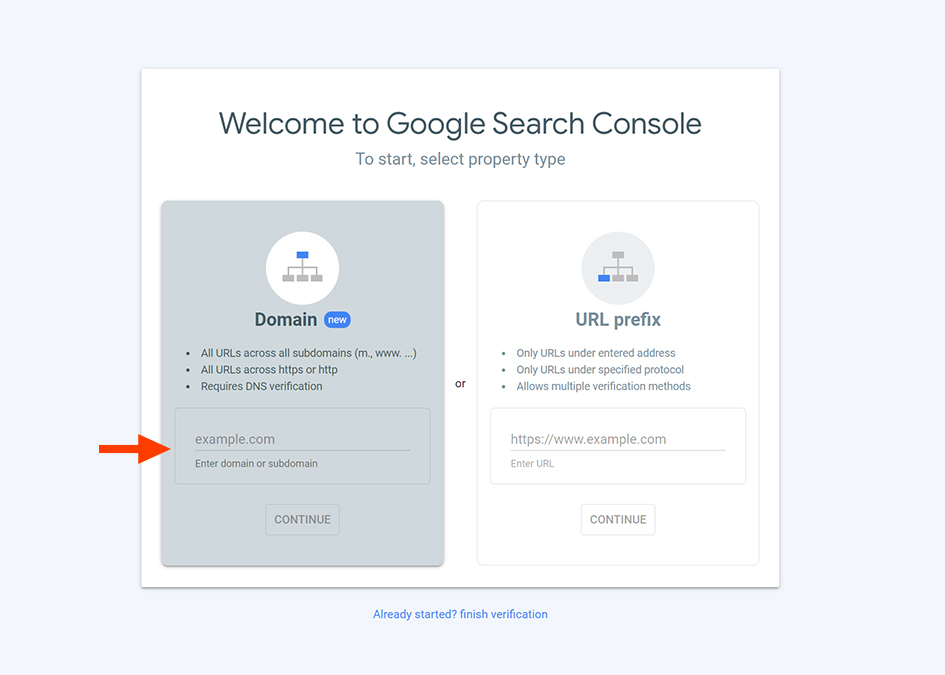
In the box where it prompts you to “enter domain or subdomain,” you’ll type in only your domain name plus “.com” or whatever ending you have (known as the “top level domain”) such as .co, .net, .gov, etc.
So if your entire Home Page’s URL is something like “https://www.exampleblogpost.com” you’ll only enter “exampleblogpost.com” into that box. You don’t need to enter in any of the scheme or subdomain parts of the URL.
Step 3: Verify Your Domain Ownership
After you’ve entered in your domain property information, a pop-up will appear on your screen. It tells you that you now need to verify your domain ownership via a DNS record. What this means is that you have to add a TXT or CNAME record to your domain’s DNS configuration. I promise this is way easier than it sounds!
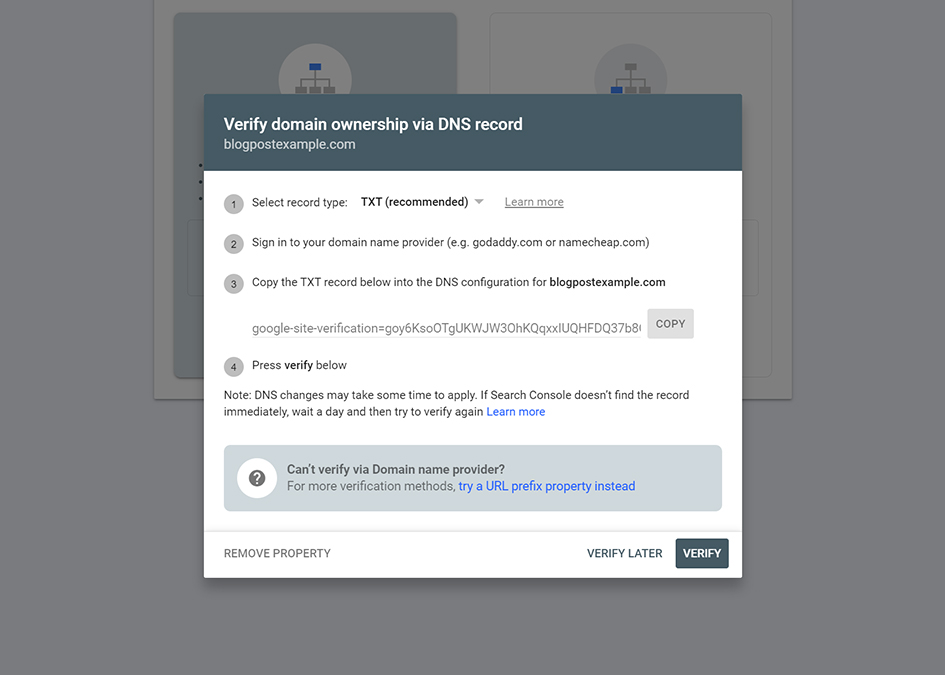
You’ll enter this TXT or CNAME record via your domain provider. Your domain provider is whomever you purchased your domain from. Some common domain providers are Squarespace Domains, GoDaddy, Bluehost, and Namecheap just to list a few. So determine who your domain provider is and then move on to the next step.
Access your Domain’s DNS Records
Once you’ve remembered who your domain provider is (because, let’s be real, most of us haven’t logged in to this account since we purchased our domain haha), you’ll want to find your DNS records.
Every domain provider should have their own specific help article showing you how to find this section inside your account. Just go to Google search and type in “How to add a TXT record in” and insert your domain provider’s name. I guarantee you’ll see a help article from them show up at the top of the search results!
Here are a few guidelines as to what goes inside each field of a TXT record:
Host or Host Name: Leave blank if possible, otherwise just put an @ sign here
Type: TXT
Data or Value: your custom TXT record code from Search Console
TTL (Time to live): Choose “1 hour” or “3600”
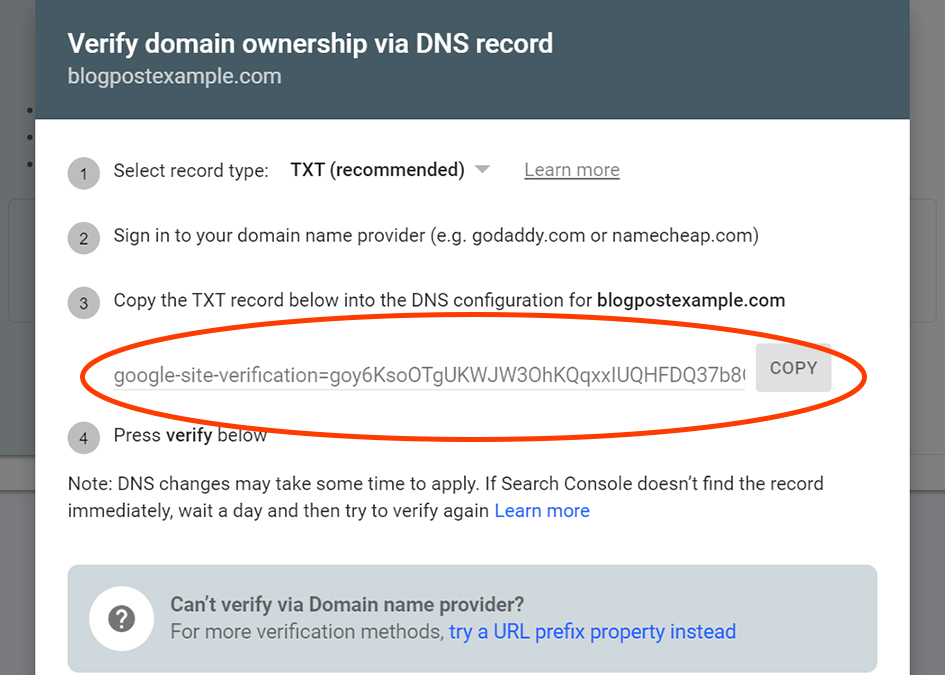
Go back to the Google Search Console setup page where that pop-up window is. Copy the TXT record it has listed out for you (circled in red in the photo above). It’s a very long code, so make sure you copy the whole thing! Then go back to your domain provider’s website and add that code in to the TXT record’s data or value section (this term will vary by domain provider).
Step 4: Verify the New DNS Record
After you’ve input that code into your domain’s DNS record, go back to the Google Search Console setup page and click the “Verify” button in the bottom right-hand corner of that pop-up window. There is a note right above that button letting you know that there might be a slight delay in how long it will take Search Console to find the new record to finish the verification process.
In my experience, if this happens to you, wait 2-3 hours and then go back and click “verify” again. Eventually, you’ll see a confirmation that your set up is complete!
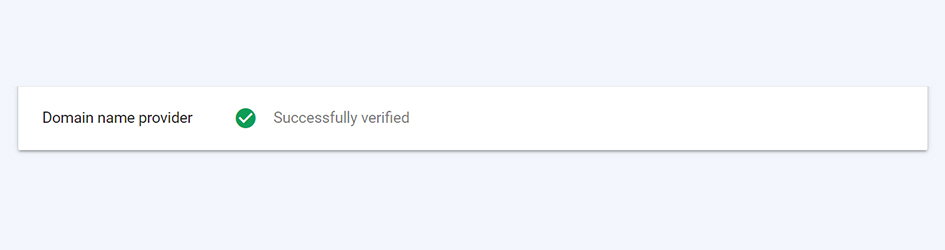
Step 5: Wait 48 Hours for Data to Populate
You might be eager to start clicking around inside of Google Search Console to see those SEO insights. Unfortunately, you won’t see this data immediately. On average, if you come back about 48 hours after you’ve set up Google Search Console, you should see some freshly populated data.
Curious to find out where you rank in search for specific keywords? Follow along with this tutorial that shows you how to accurately check your Google rankings using Google Search Console.
Google Search Console can really provide you with a vast amount of information. You can accurately track your rankings in organic search results for specific keywords, look for potential indexing issues throughout your site, see which pages are bringing the most traffic to your site, and so much more. So start using Google Search Console to help improve your SEO rankings today!
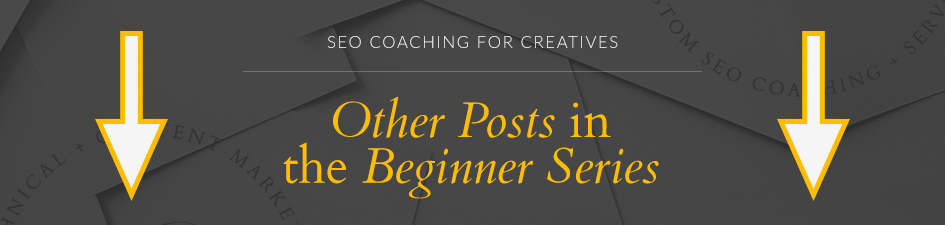
5 Things to Do BEFORE you Start with SEO
SEO for Beginners: How to Start with SEO (Action Steps!)
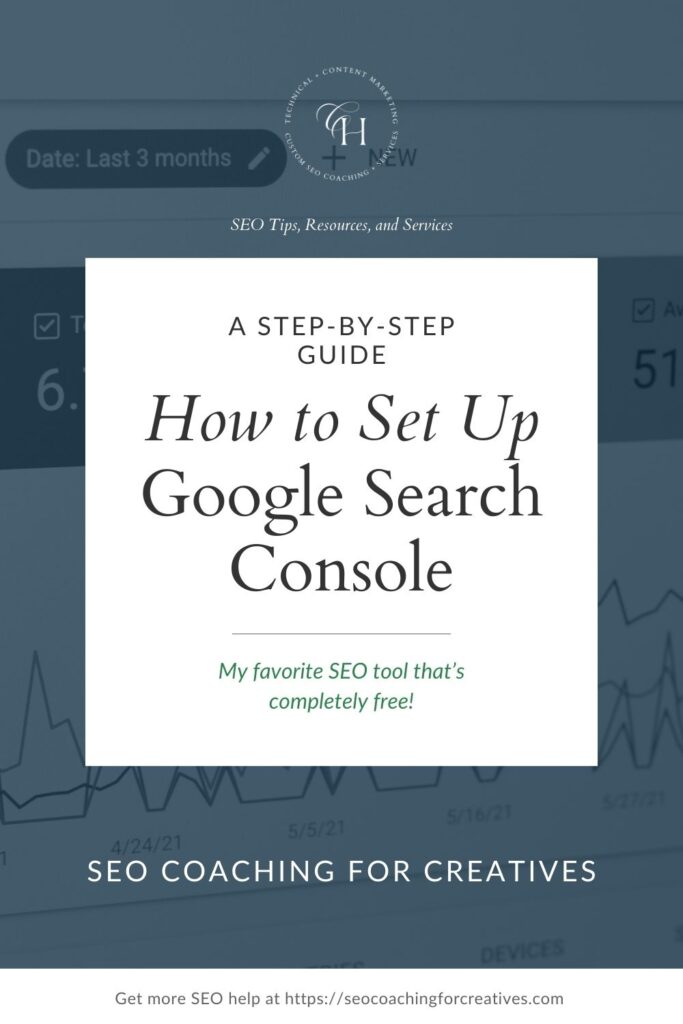
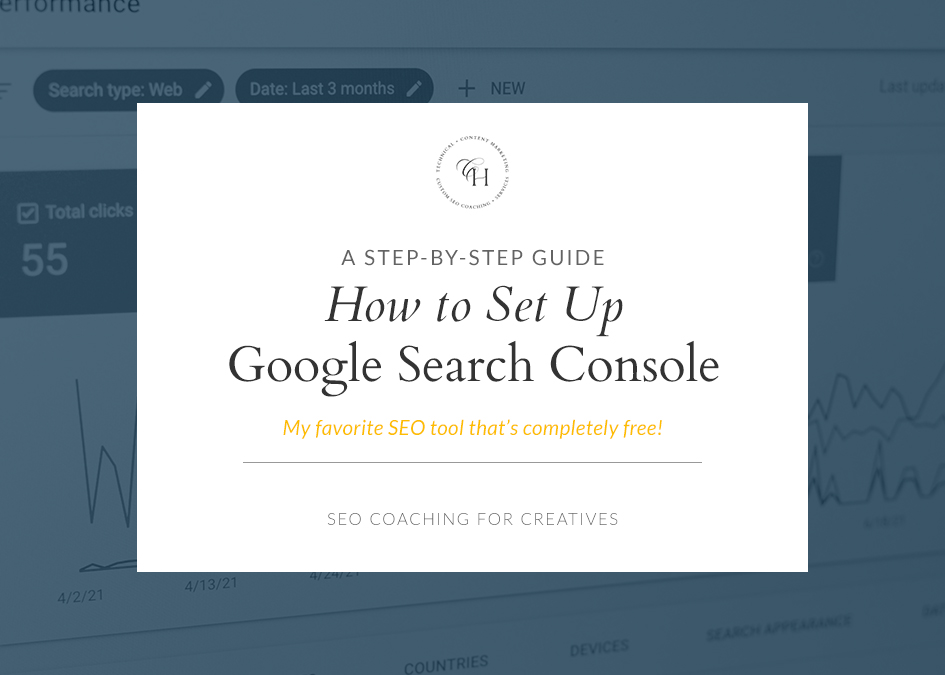
Always cheering you on,
Christy
Be the first to comment